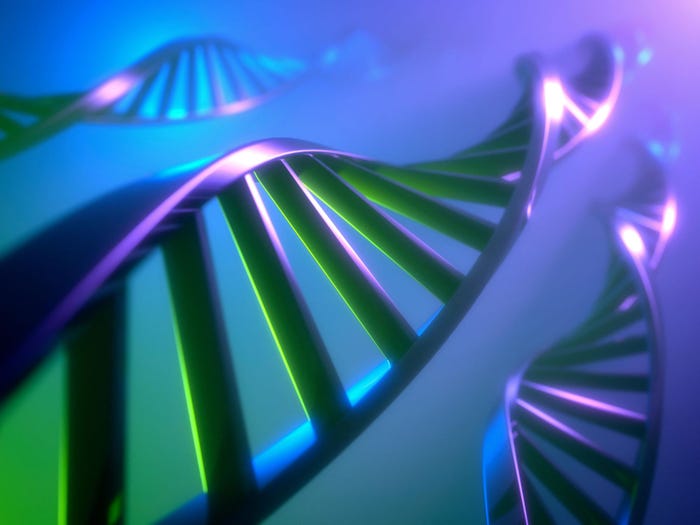The Explorer: Resource Leaks, Part One
Crashes can sometimes be traced to sloppy programs that "leak" memory.

Other Tools and Fixes
There are many, many utilities, both free and low-cost, that purport to fix memory leaks caused by other applications. I've been trying a pile of them for the last couple weeks, and in Part Two of this column I'll tell you how these optimizers work, what they actually do, and whether they're worthwhile or not.
Meanwhile, you can begin tracking your own System Memory use to see if you're experiencing resource leaks. You can use the Microsoft procedure, above; or, if you want to get really serious about tracking System Resources, there's an even better way:
It's a very simple utility called Resource Meter. It may already be installed on your system in Start/Programs/Accessories/System Tools. (If it's not there, you easily can install it by clicking to Start/Settings/Control Panel and then clicking on the Add/Remove Programs applet. Within the applet, choose Windows Setup; scroll to System Tools and then click on Details. Select System Resource Meter and click on OK. Depending on how your system is set up, you may need to insert your Windows CD; if so, you'll be prompted at the right time.)
When you run the Resource Meter, you'll see three bar charts: System Resources, User Resources and GDI Resources. In this case "System Resources" is really shorthand for either the User or GDI resources, whichever is lower: The overall "System Resource" bar simply shows you whichever resource pool (User or GDI) is lowest at any given moment.
If you minimize the Resource Meter, it installs itself in your System Tray, by the clock: It becomes a tiny bar graph that shows you available System Resources (again, this is simply the lower or either User or GDI resources) in near real-time. If you want more detail, you can hover your mouse over the tiny bar-chart icon, or click on the icon to open the full-sized chart display.
I created a shortcut to the Resource Meter (C:\WINDOWS\ Rsrcmtr.exe ) and dragged the shortcut to my Startup folder: C:\WINDOWS\Start Menu\Programs\StartUp. This way, the Resource Meter runs every time Windows starts.
Over time, you'll learn what constitutes acceptable resources for your particular system and apps. (When your resources get low enough, you'll sometimes get a warning from Windows suggesting that you close some apps in order to recover resources.)
Some people worry if their resources drop into the 70 percent; others fret if they go below 50 percent. I think these fears are left over from the early days of Windows: In normal use, my resources fluctuate between 30 to 60 percent free all day long, and that's fine. I also know that I can get all the way down to low single-digit percentages of available resources before I actually run into resource problems.
Your mileage may vary, but I generally don't worry about resources at all until or unless my Resource Meter shows me dropping into the 10 percent range or so.
So keep an eye on your meter: If your resources drop steadily during the day, you may have a leak. With careful use of the Resource Meter, you may be able to identify which app is causing the leak, and then visit the vendor's home page to see if there's a fix.
In the next column, we'll look at utilities that try to fix leaks. Meanwhile, what are your experiences with resource leaks? What apps have you found to be leaky? What tools or techniques do you use to plug the leaks or recover the resources? Join in the discussion!
To discuss this column with other readers, please visit Fred Langa's forum on the Listening Post.
To find out more about Fred Langa, please visit his page on the Listening Post.
About the Author(s)
You May Also Like
How to Amplify DevOps with DevSecOps
May 22, 2024Generative AI: Use Cases and Risks in 2024
May 29, 2024Smart Service Management
June 4, 2024