Mountain Lion, a.k.a. OS X 10.8, marries the Apple desktop operating system to iOS features that previously were found only on the iPhone and iPad. Among them: Messages, Notifications, Reminders, a Game Center, and better integration with iCloud. It's not a revolutionary upgrade to the desktop OS, but it should please Mac enterprise users.

Apple has been hard at work pulling together the latest version of its new desktop operating system, OS X 10.8, a.k.a. Mountain Lion. With Mountain Lion, Apple is combiining the features of its two most successful platforms: OS X, which powers all of its desktops and laptops. and iOS, which powers all of its mobile devices including the iPad. Apple is trying to build synergy between the two platforms so that users can easily use both without experiencing any jarring transitions.
The effort is commendable. There are a great many Apple customers who own not only an iPod Touch or iPhone, but an iPad and desktop or laptop Mac as well. Bringing the two together was something that Steve Jobs wanted to do. In this review we'll cover Mountain Lion's main features, and look at where it converges with iOS and what value that provides, if any.
First, here's what you'll need in order to upgrade. Mountain Lion won't run on every Mac out there. You'll need to be using one of the following to upgrade to the new OS, which should be here by mid to late July:
iMac (Mid 2007 or newer)
MacBook (Late 2008 Aluminum, or early 2009 or newer)
MacBook Pro (Mid/Late 2007 or newer)
Xserve (Early 2009)
MacBook Air (Late 2008 or newer)
Mac mini (Early 2009 or newer)
Mac Pro (Early 2008 or newer)
Click here for the full hardware requirements.
Upgraders also must be running the Snow Leopard OS, version 10.6.8 OS at a minimum. If you don't already have Snow Leopard, you'll have to buy and install it before upgrading to Mountain Lion. If you have a MobileMe account, you might qualify for a free Snow Leopard upgrade and be able to save yourself its $29.99 retail cost.
With Mountain Lion, Apple is doing away with Software Update and relying on the Mac App Store to notify users of OS updates. Apple recently tested this new update mechanism by offering a number of updated OS and iLife components through the Mac App Store. Happily, as in Software Update, you can choose which components to install and which ones to ignore--it's not an all-or-nothing deal. The components also come with release information and More links for displaying the notes for that update.
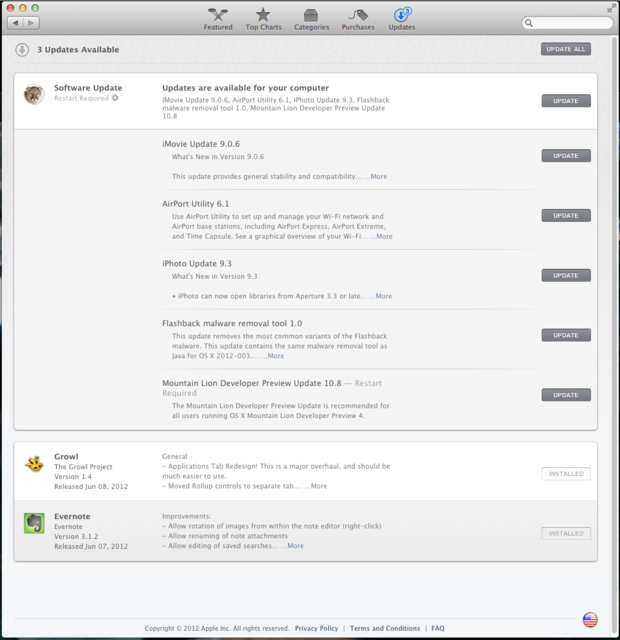
Both Apple and third-party programs as of Mountain Lion are updated through the App Store. 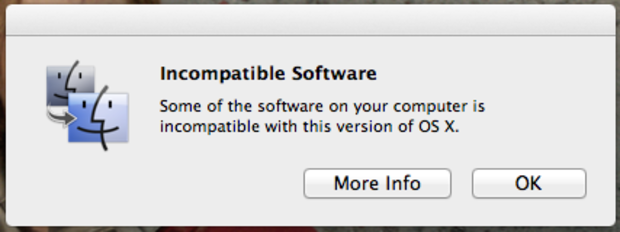
The first time you fully boot your newly installed Mountain Lion OS, the Mac App Store installer program identifies incompatible software on your machine and notifies you. Click the More Info button to get the details. 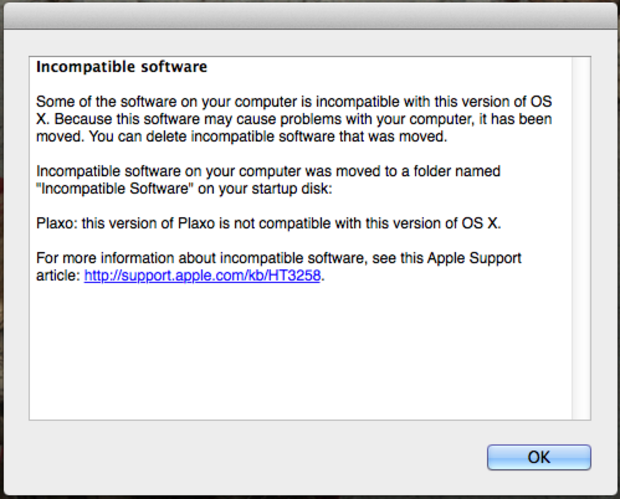
A new dialog box tells you what happened and identifies the incompatible software. All of the offending software is deactivated and moved to a special Incompatible Software folder.
Messages Beta
If you've been using Messages Beta on Lion, then you already have an idea of what it brings to the desktop. When Mountain Lion officially becomes available in the App Store, Messages Beta will stop working in Lion, and you'll have to upgrade to Mountain Lion to keep using it.
Notifications
Applications such as Growl have been providing system notifications in OS X for quite some time. Apple finally has brought Growl's functionality to Mountain Lion by integrating system-wide notifications into the operating system. The actual implementation takes its queues directly from iOS. They share a similar tray background, look and feel.
When system or app events occur on your Mac, those notifications will appear in the upper right corner of your screen, first as a self-dismissing notification, like in Growl. Notifications then go into a self-hiding event tray that slides out on the right side--as opposed to coming down from the center of the screen as it does on your iDevice. System event notifications disappear after a few moments. You'll have to manually dismiss other types of notifications.
How this will work--or conflict--with notification apps such as Growl is not yet known. Growl has been around for years, but it is possible that it might be out of a job.

Like Growl, Mountain Lion brings new types of notifications to the core OS. Here, you see a calendar notification in the upper right corner. 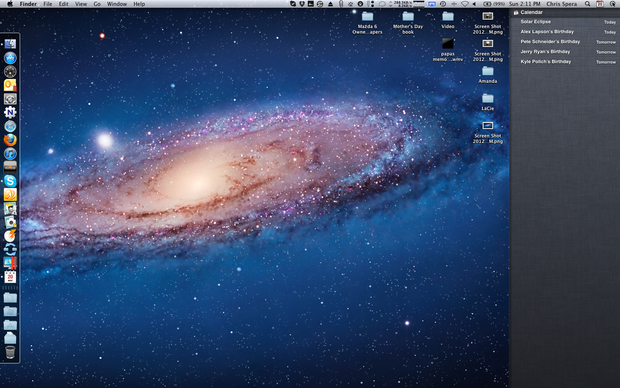
After initial dismissal, if you need to see all of your notifications, you can recheck them by clicking on the bull's eye. The Notifications tray falls out in a gray, linen background.
Reminders
Combining Reminders with Siri on the iPhone 4S is pretty awesome. Simply ask Siri to, "Remind me to do 'X' at 'Y'," with X being the thing you need to do, and Y being when you want the reminder to go off. In Mountain Lion, Apple brings the Reminders app to the desktop, minus Siri. You get everything you've got on the iPhone, plus a couple of cool additions.
On the desktop, Reminders lets you create a task or to-do list, set the date and time you want the reminders to go off, and push them to all of your iDevices. Having Reminders on your Mac also means you have the ability to search through your reminders and view them on your calendar.
The one iOS 6 feature that Reminders doesn't do on your Mac is "Remind me to do 'X' when I get to 'Z'," with Z being the location where you want to do your task. Geofencing, as it's called, makes little sense on desktop and notebook computers, which generally don't have GPS or real location services.
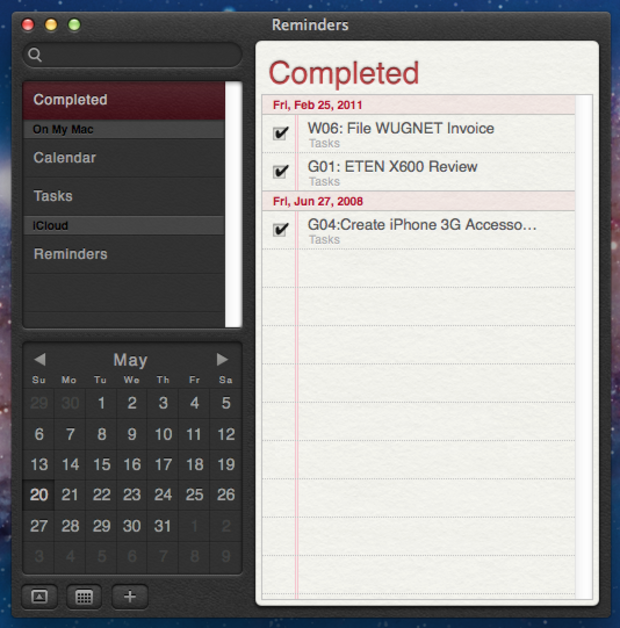
New with Mountain Lion, the Reminders app lets you see all your reminders in one place. The Tasks list shows your completed to-dos by date. 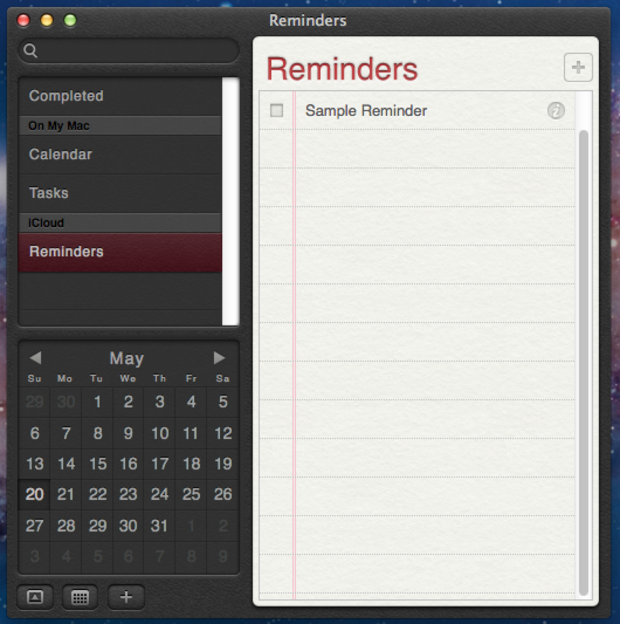
You can save Reminders to your PC or sync them to iCloud. When synched to iCloud, Reminders will display on all of your connected iDevices. 
In Settings, Security & Privacy, Privacy, you can enable location-setting capabilities, although the location feature isn't yet fully supported on the desktop. 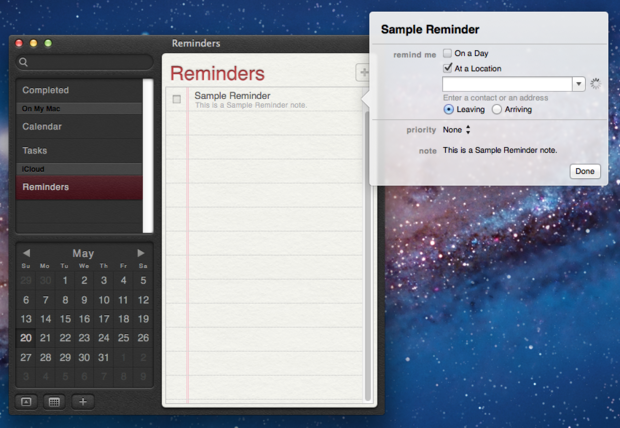
When you select the At a Location checkbox, you get a drop down of all your known locations. You also get to indicate when the reminder should go off, based on whether you are arriving at or leaving the location. This feature will be really useful for creating Reminders on your desktop for use on your iDevice.
iCloud integration
Mountain Lion is the first edition of OS X that includes built-in iCloud integration. (Yes, Lion has it, but it was introduced in an update.) With Mountain Lion, Apple gives you access to cloud-based sync services for Notes, Reminders, and Messages between your Mac and your iDevice. Documents and their changes also will sync back and forth between your Mac and iDevice.
iCloud in Mountain Lion also includes a new feature called Document Library. Aside from giving you access to the latest revision of any document created with an iCloud-supported app, Document Library lets you create folders by dragging one document on top of another, as you do with shortcuts on an iDevice home page. Document Library also supports file sharing through Mail, Messages, and AirDrop.
Also, iCloud's Preference Pane now displays when you first start up the OS, allowing you to sign in with your Apple ID so that iCloud services are configured and available as soon as you start using Mountain Lion.
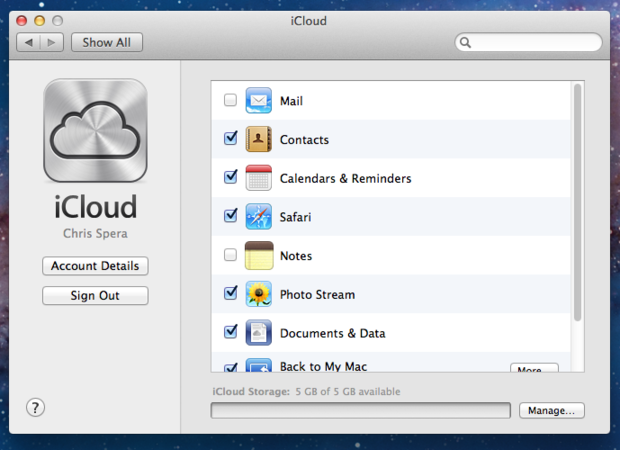
iCloud integration is improved in Mountain Lion. For one thing, you now get to choose which apps share information through iCloud. 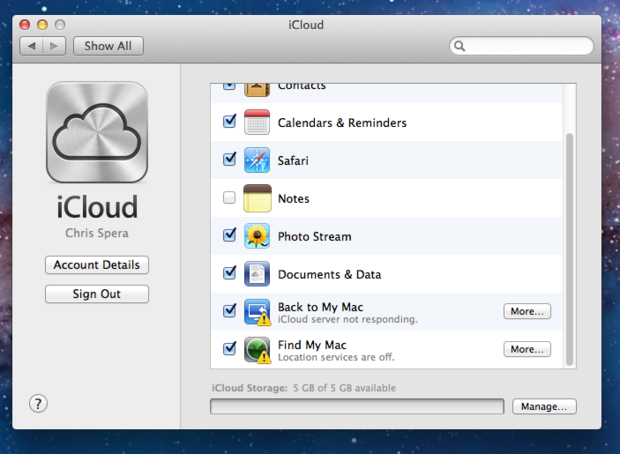
The iCloud Back to My Mac and Find My Mac services weren't available at review time. 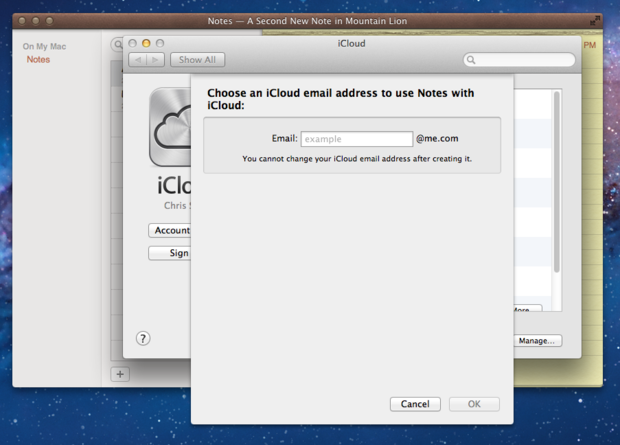
Notes can store data in iCloud. You can open iCloud Settings from Notes to get access to the preference pane that contains all the options. Currently, however, you can't use your Apple ID as your iCloud email address, which makes things a bit difficult.
AirPlay Mirroring
If you have a second- or third-generation Apple TV device, you can use your Mac to push content to an HDTV via AirPlay. Many people with iPads have been doing this for a while, and in Mountain Lion, Apple now lets you push 720p content from your Mac to your TV through Apple TV.
You can now view any Web-based, streaming video service that you have on your PC on your TV as well. As you can see from the screenshots below, it's easy to configure and set up. It's also easy to become addicted. This is one feature I missed when I switched back to my production box, which runs 10.7.4 Lion.
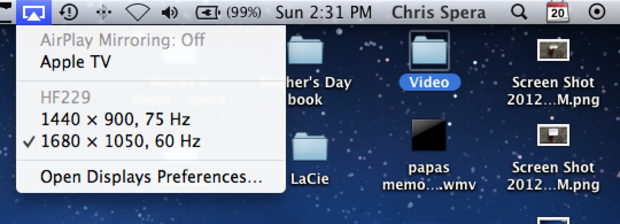
AirPlay lets you push your Mac's display through the Apple TV device to your HDTV. This is an easy way to get the content of your PC on your TV, provided you already own a second-generation or later Apple TV device. 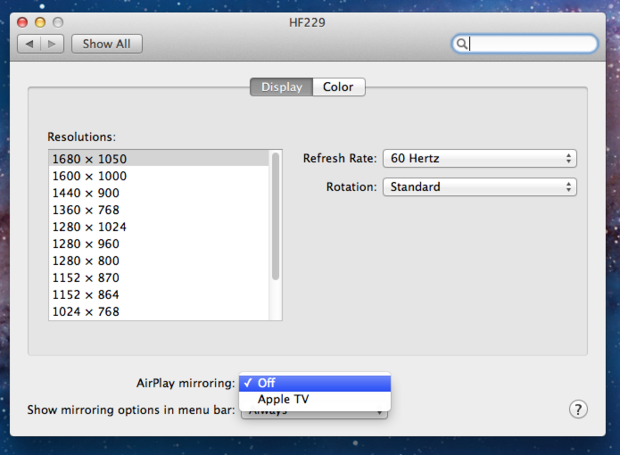
You define AirPlay Mirroring settings in the Display Preference Pane. You can turn it on or off and choose whether you want options to be available from the menu bar.
Notes
Notes on the iPhone very much resembles Notes in Windows Mobile--the predecessor of Windows Phone--back in the day. A text-only app, it's a place to stash ideas or thoughts, but not much else. In Mountain Lion, you get a bit more than that. Notes on the desktop allows rich text, and bulleted or numbered lists, and lets you add photos. You also get full search capabilities via Spotlight. A pinning feature lets you put stickies right on your desktop. Sharing Notes is easy via the desktop app. Notes also lets you sync your notes with the iOS device of your choice.
I was never a huge fan of the Notes app, and I don't care for Post-Its, either. They lead to clutter and can get lost or misplaced. However, many people need help organizing tidbits of information, and Notes might work for them.
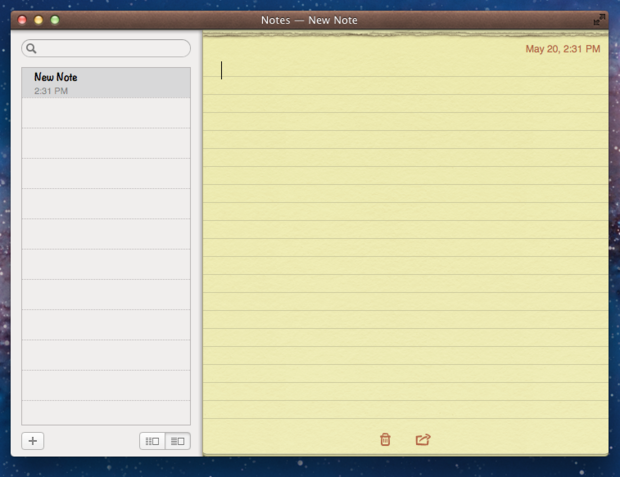
The main Notes screen looks like a pad of yellow ruled paper. Structured like Messages, the left side of the Notes screen lists individual documents. The right side contains the actual note on the ruled yellow "paper." 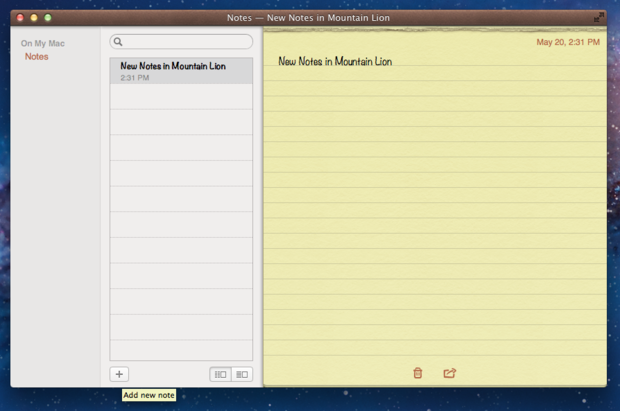
After you create a note, its title appears both at the top of your "paper" and on the left side. You add new Notes by clicking the plus button in the lower left corner. Notes are stored on your Mac or in iCloud, depending on how you configure the app.
Twitter integration
Twitter just keeps getting more popular, especially among the hyper-connected younger cellphone set. Adding Twitter to Mountain Lion might not be a huge development, but it further demonstrates Apple's desire to bring the desktop and mobile devices closer together. Now you can keep all your followers up-to-date more easily from the desktop.
Like its mobile counterpart, Twitter in Mountain Lion lets you tweet directly from integrated apps, provided your credentials are stored. However, unlike iOS 6, which integrates Facebook at the OS level, Mountain Lion currently does not bake in Twitter. Expect an update for that later. In my opinion, though a nice start, the desktop feature is incomplete. Yes, I tweet, but I also use Google+ and LinkedIn, among other networking services. This part of Mountain Lion isn't going to be finished until I can consistently update all of them at the same time.
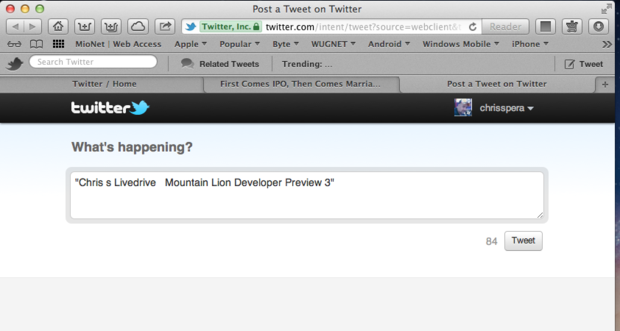
Apple gives you the ability to tweet to your heart's content from desktop apps that directly support Twitter. Safari is a great example. Click the little bird and up pops a What's Happening screen.
Game Center
Apple is banking on people using their iOS devices for gaming. That's why it's integrating Game Center into its desktop OS. Unfortunately, Game Center on the desktop is still unfinished in many ways. When Mountain Lion is released, you should be able to synch your entire gaming experience--the games themselves, along with your gaming network and accomplishments--to your Mac. You should be able to play games across your Apple hardware, including enjoying in-game audio chats and receiving notifications.
Apple also is putting the final touches on its gaming API, Game Kit, which will allow developers to create multi-player games that can be played across all Apple computing devices.
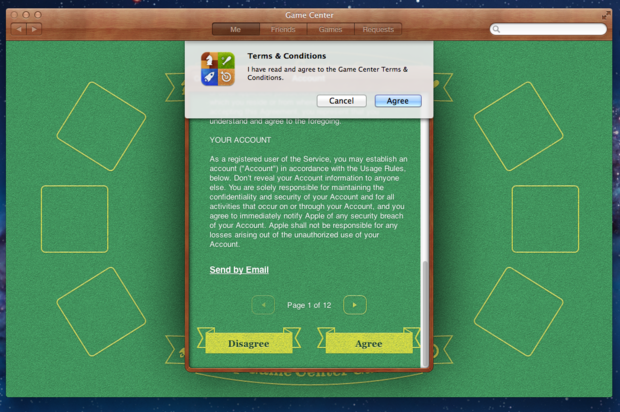
Gaming is becoming a major computing past time. In order to accommodate users that mainly use their Macs for gaming, Apple is introducing a gaming hub called Game Center. You can access and play all of your games from one central place. Game Center makes it easy to play all kinds of games from Solitaire to Diablo 3. 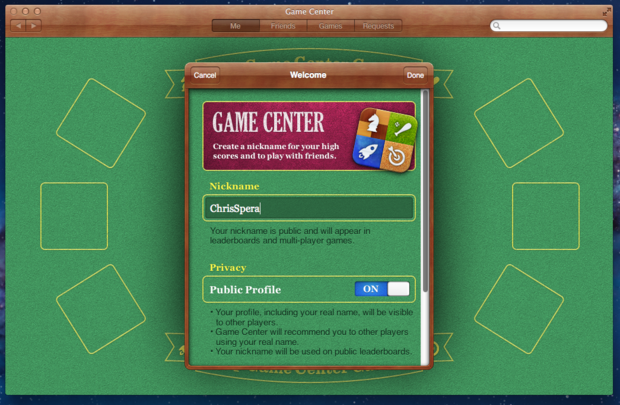
To get started you create a Came Center account. Your profile can be private or public, giving you the option of accepting gaming invitations from friends only or from anyone in the world. 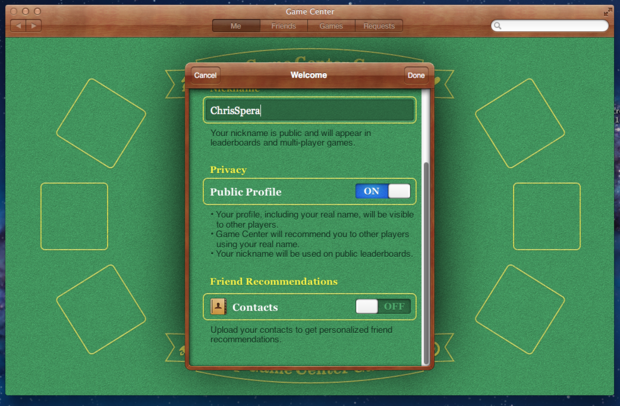
After setting your nickname and your profile privacy settings, you can invite friends from your address book. 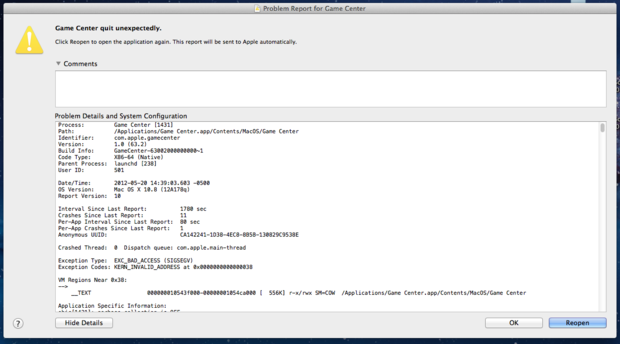
Game Center crashed on me. Guess it really still is in development. 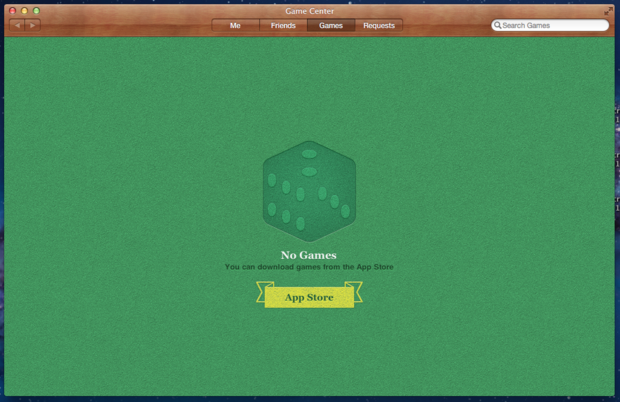
I was able to restart the application and get back to where I left off. Without any games, it's a bit lonely in there right now. Good thing there's a link to the App Store so you can buy the games you want.
Share Sheets
Apple further embraces social networking in Mountain Lion by adding an easy way to share photos, videos, and URLs using a new feature called Share Sheets. This feature makes it simple to share with friends through Mail, iMessage, AirDrop, or a supported website such as Facebook or Twitter.
Sharing options are content, context, and destination sensitive. If you're looking at a Web page in Safari, for example, you'll have options to share via e-mail, message, or Twitter. Share Sheets aren't a new concept. Eventually, however, you can expect them to support drag and drop. Apple has created a Share Sheet API and it's obvious that third-party developers will be coming up with new ways for people to share content.
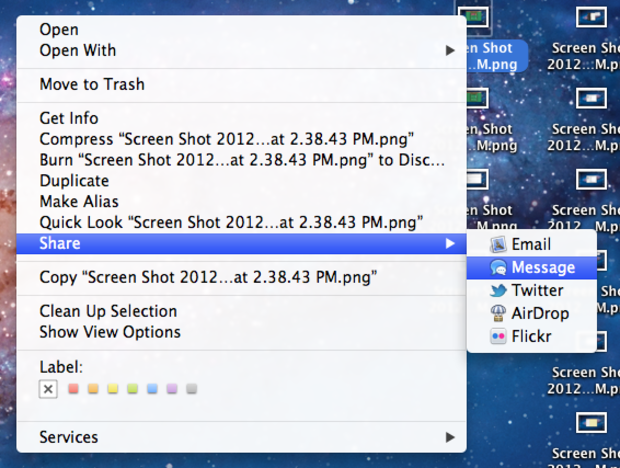
Share Sheets make it easy to share via email, Messages, Twitter, AirDrop, and Flickr (if you've chosen a picture, like I did, here). Select the file, right click, and choose Share from the context menu that appears. 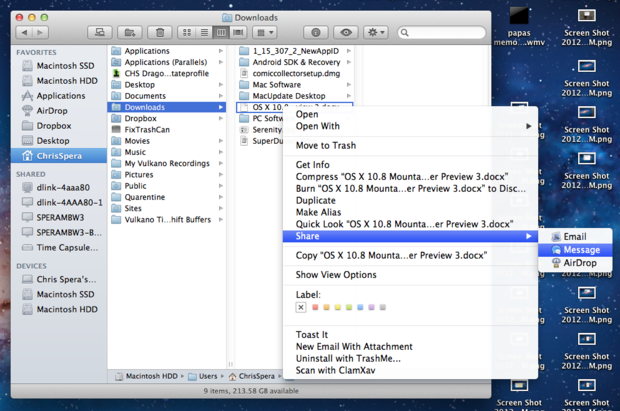
Choosing a different file type changes the choices you get in the context menu. You can't post a Word document to Flickr, but you can share it via email, Messages, or AirDrop.
Gate Keeper
With malware uppermost in the minds of many users these days, Apple is instituting new safeguards that currently are being referred to as Gate Keeper. For one, Apple is requiring that all developers "sandbox" their applications, thereby limiting access to memory, file handles, and other parts of a system. Apple also is giving users the ability to identify where their apps are coming from. Your choices are the Mac App Store or any Internet source, though the latter has the potential to open your system up to malware. User apps also are required to ask specifically for your permission to access personal information such as your contacts or calendar.
If this sounds too restrictive--but you don't want every app in the world running on your system, either--there's a third option: you can allow apps from the App Store and also those signed with a third-party Developer ID. The tracking system for the latter isn't finished yet but details should arrive with the final release of Mountain Lion.
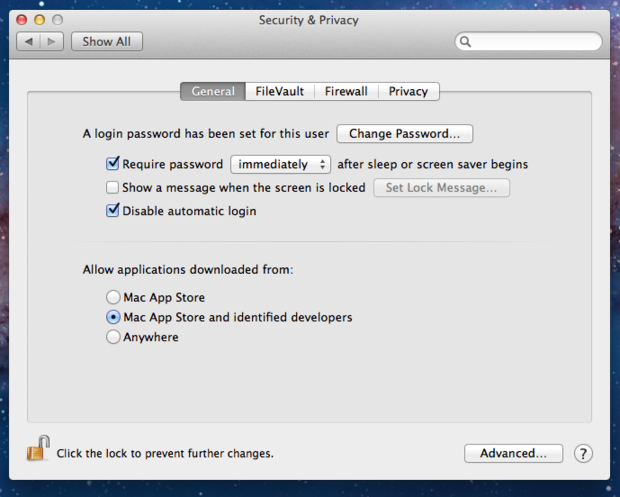
You set up Gate Keeper under Security & Privacy in System Preferences. There isn't anything that specifically calls out the feature as Gate Keeper, something that might change. 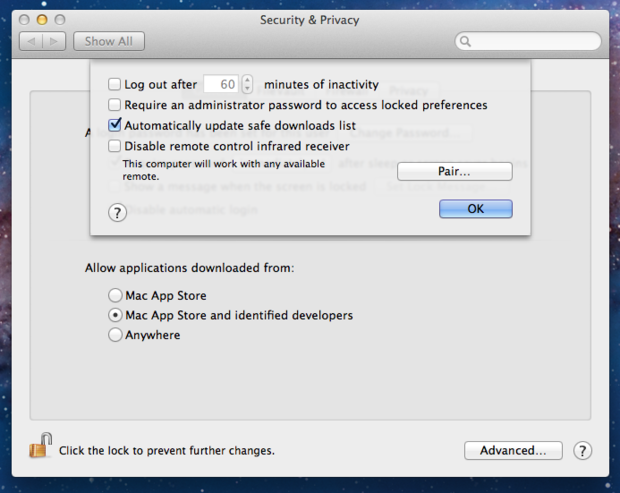
Clicking the Advanced button on the Security & Privacy screen brings up additional options to keep your PC safe. 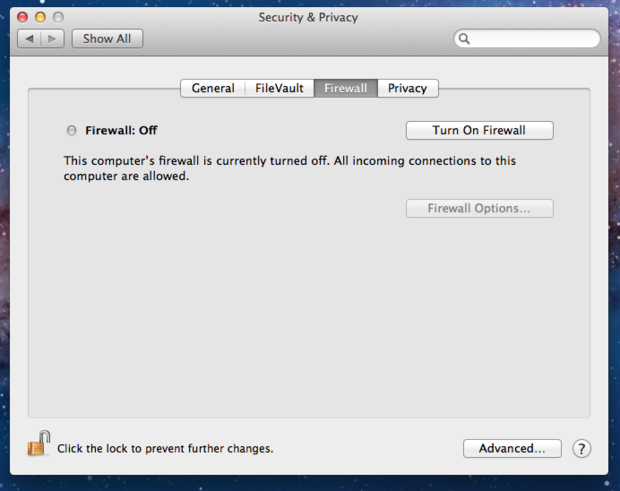
If you don't have the Mac Firewall turned on, you should probably take a moment and flip the switch. It's an extra piece of safety that might protect your PC from outside attacks.
Apple hopes it just works
Microsoft's Windows Vista, the follow-on to Windows XP, created a huge panic in the enterprise when it was introduced back in 2007. Users couldn't understand the logic or reasoning behind the design changes. By contrast, people switching from Lion to Mountain Lion will suffer no such trauma.
Mountain Lion is not revolutionary. As with its iOS mobile operating system, Apple is content to introduce carefully engineered and designed evolutionary changes. Upgrading to Mountain Lion will be similar to upgrading from Leopard to Snow Leopard.
Though it might not sound exciting, Apple's approach to desktop upgrades does guarantee a smooth experience for users. And users' perception that "it just works" is more important than ever as Apple makes a push for the enterprise.
About the Author(s)
You May Also Like





