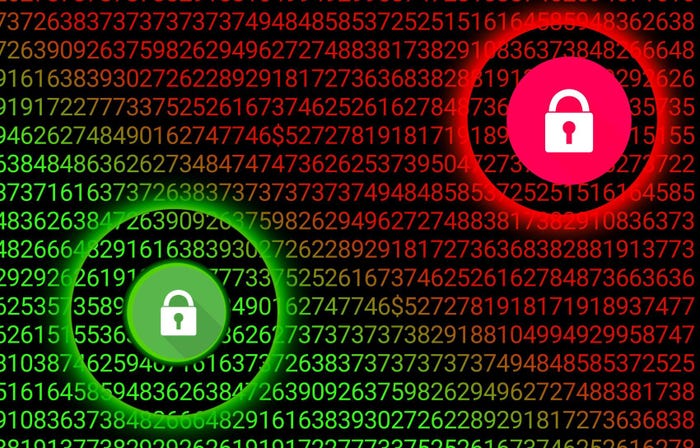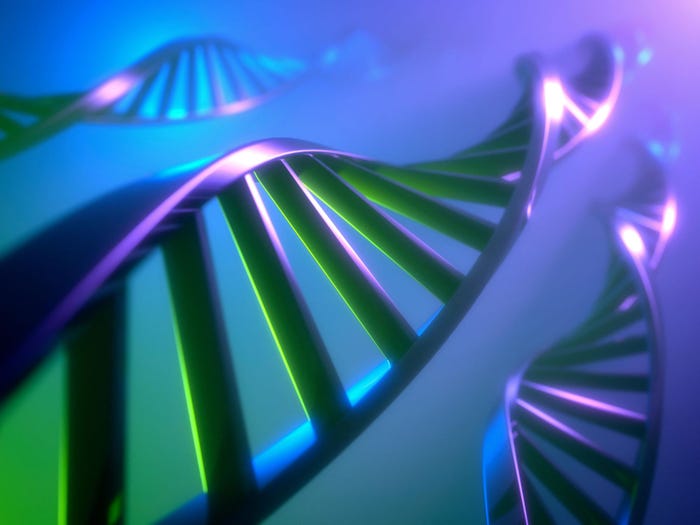Samsung Galaxy Tab 2: Second Look At Great 7-Inch Tablet
This new low-cost 7-inch Android tablet has virtually everything you'd want in a compact, thin, lightweight, low-cost device. It's a great mobile companion for both work and pleasure, includes many worthwhile Android apps, and is priced low enough that it's hard to justify NOT getting one.

In my tutorial on turning a Kindle Fire into a "real" tablet by rooting it and adding applications, I concluded that the resulting Kindle Fire was a pretty good general-purpose tablet. However, some aspects of the transformation were less than optimal. I suggested a 7-inch tablet that was coming soon from Samsung as a better bet.
We looked at that new tablet, the Samsung Galaxy Tab 2 7.0 a couple of weeks ago and found it to be an all-around terrific 7-inch Android tablet. In this second look, we go into more detail. Should you consider this $249 slate for business? Definitely. The Tab 2 7.0 offers virtually everything you'd want in a tablet: it's compact, thin, and light; it's capable of both pleasure and work; and doesn't cost much as tablets go. The Tab 7.0 is essentially a minor redesign of an older, more expensive model, the Galaxy Tab 7.0 Plus. Samsung toned down the features, lowered the price, and voila! It's produced a tablet that competes with Amazon's loss leader Kindle Fire in price, yet has nearly all the capabilities of Apple's "new iPad" at half the Wi-Fi-only iPad's price.
Following are the principle changes Samsung made in its new cost-reduced version of the Galaxy Tab 7.0 Plus:
CPU clock rate reduced to 1.0GHz from 1.2GHz.
Internal flash reduced to 8GB from 16GB.
LED flash eliminated.
Haptic feedback (vibration) eliminated.
OS upgraded to Android 4.0 from Android 3.2.
Polaris Office upgraded to 4.0 from 3.0.
Price reduced by $100.
Below are the front and rear views of the tablet. On the back you can see the camera lens.


Samsung Galaxy Tab 2 7.0 front and back
(click images to enlarge)
How the Galaxy Tab 2 7.0 stacks up
Any realistic tablet comparison can't be just about hardware. The Apple and Android tablets run entirely different operating systems, of course. But tabulating software tradeoffs would be like trying to summarize the pros and cons of the world's great religions. Based on hardware specs and price alone, following are more in-depth details on how the new Galaxy Tab 2 compares favorably with the Kindle Fire and new iPad.
Summary specs: Galaxy Tab 2 vs Kindle Fire vs new iPad
Samsung Galaxy Tab 2 (7.0) | Amazon Kindle Fire | Apple | |
Processor | 1-GHz dual-core | 1-GHz dual-core | 1.2-GHz dual-core |
RAM | 1GB | 512MB | 1GB |
Internal flash | 8GB | 8GB | 16/32/64GB |
microSD flash exp. | yes | no | no |
OS | Android 4.0 | Android 2.3 (forked) | iOS 5.1 |
Apps source | Google | Amazon | Apple App Store |
Display | 7-inch diag, | 7-inch diag, | 9.7-inch diag, |
Cameras | VGA (0.3MP) front; 3MP rear | none | 0.3MP front; 5MP rear |
Audio input | mic, line-in | none | mic, line-in |
Wi-Fi | 802.11 b/g/n; Wi-Fi-direct | 802.11 b/g/n/x | 802.11 a/b/g/n |
USB I/O | via combo I/O | via Micro USB | via combo I/O |
HDMI output | via combo I/O | no | via combo I/O |
Bluetooth | yes | no | yes |
Cellular | optional | no | optional |
GPS | yes | no | 3G/4G version only |
Battery | 4000 mAh | 4400 mAh | 11200 mAh |
Size (in.) | 7.6 x 4.8 x 0.4 | 7.5 x 4.7 x 0.5 | 9.5 x 7.3 x 0.4 |
Weight | 12.2 oz | 14.6 oz | 23.0 oz |
Price | $249 | $199 | $499 (16GB) |
Initial setup and configuration
When you first turn on the Galaxy Tab 2 7.0, you're presented with a quick series of easy-to-understand setup screens, as shown in the screenshots below. 




Galaxy Tab 2 7.0 setup wizard
(click thumbnails to enlarge)
Once setup is completed you can add apps, widgets, or folders to the tablet's home screens. It's easy to change the home screen and lock screen backgrounds by pressing a blank area of the home screen and selecting one of the options presented (Gallery, Live wallpapers, Wallpapers). I have a favorite NASA nebula image that I always use.
Although you can't substitute custom images for folders, the folder function lets you drag as many app launchers into a folder as you want. The folders display up to 12 icons at a time in portrait mode, or 16 in landscape mode, and you can scroll them to see any others beyond that quantity. 


Adding folders to the home screens is a snap
Transferring files
It's easy to transfer files to and from the Galaxy Tab 2. The easiest way is to plug the USB end of the tablet's charging/interface cable into a PC or Mac and simply drag and drop files to and fro by means of the Windows or Mac file manager. Other ways to transfer files include:
Using a microSD card, plugged into the tablet's convenient expansion slot.
Using DropBox, Google Drive, or some other cloud storage service.
Using Bluetooth, provided your desktop or laptop system supports Bluetooth.
Using a UPnP or Windows share on your local network.
Samsung's Galaxy Tab 2 devices also support the emerging Wi-Fi Direct standard, although it's not widely available yet.
Yet another method involves the use of Samsung's USB socket adapter (pictured below), which plugs into the multipurpose connector on the bottom of the tablet and provides a USB device socket that can be used with USB peripherals such as thumb drives. You can even use the USB socket adapter for connecting external peripherals such keyboards and mice, but unfortunately printers are not supported. 

Using a thumb drive via Samsung's USB socket adapter.
(click images to enlarge)
Creating customized home screen launchers and folders
Although the tablet's Android 4.0 OS includes a basic home screen folder capability, as discussed above, I greatly prefer the highly flexible and full-featured Folder Organizer app, which is available free from Google's Android apps market.
A few advantages of Folder Organizer over the tablet's default folder function are that you can put both app launchers and bookmarks in folders; you can assign custom icons to folders, app launchers, and bookmarks; and there are multiple options for how the items within folders are sorted (most-used, alpha-sorted, etc.). All in all, Folder Organizer can create a much more personalized result.

Folder Organizer helps you organize and customize your home screen folders and launchers.
(click image to enlarge)
The screenshot below shows my review tablet's finished home screen, which contains 16 folders, 13 app launchers, and one widget. This arrangement provides one- or two-click access to all 150+ apps I installed on the device. Note that I use custom icons for folders, for easy identification; additionally, I all-cap the names to distinguish them from app launchers and bookmarks.

I can launch with one or two clicks any of over 150 apps I set up on this home screen.
(click image to enlarge)
I easily personalized my Galaxy Tab 7.0 with more than a dozen home screens, each focused on different activities, such as videos, music, and utilities.














My 14 home screens provide instant access to over 100 apps.
(click thumbnails to enlarge)
Getting productive
In case you were wondering, yes, you really can do "real work" on the Galaxy Tab 2 7.0, particularly given its ability to be used with external Bluetooth or USB keyboards.
Samsung bundles Polaris Office version 4.0 with the tablet. In addition to that, I added Office Suite Pro, which at the time was on sale for 99 cents in Google's Google Play Android app market. Both apps let you read, edit, and create Microsoft Office-compatible text, spreadsheet, and presentation documents, and both give you the ability to access and store your documents on DropBox and Google Drive cloud storage.
The screenshots below offer a glimpse of each app's capabilities. 



Polaris Office 4.0
(click thumbnails to enlarge) 



Office Suite Pro
(click thumbnails to enlarge)
Another useful mobile productivity app is LogMeIn, with which you can access remote Windows desktops and even run Windows programs remotely. The screenshots below show the Galaxy Tab 2 7.0 being used to create an Open Office spreadsheet and browse the Web in Firefox on a remote Windows 7 desktop.





Using LogMeIn to remotely access a Windows 7 desktop
(click thumbnails to enlarge)
Below are the 33 other productivity apps I put in my Productivity folder.

Productivity apps installed on my Galaxy Tab 2 7.0
(click image to enlarge)
Keyboard options
The Galaxy Tab 2 7.0's crisp, bright screen is great for both work and entertainment applications. However, the relatively small onscreen keyboards of 7-inch tablets tend to limit the speed and accuracy with which you can generate documents or write emails. Mercifully, there are multiple ways to solve this problem.
The best solution is to add a generic or Android-specific external Bluetooth keyboard (below left). 

Using the tablet with a Bluetooth or USB-wireless keyboard
Alternatively, you can connect most any USB-interfaced mobile keyboard via the tablet's optional USB socket adapter. The photo on the right, above, shows the tablet being used with an HP wireless mini keyboard, interfaced via the keyboard's tiny USB wireless adapter (click the image to see more detail). One nice aspect of the HP mini keyboard is its inclusion of a tiny trackball in its upper right-hand corner.
You can also install alternative keyboards via apps from Google's Android market. The Hacker's Keyboard, shown below, adds cursor keys, an escape key, and a mode with function keys and a numeric keypad. 
The Hacker's Keyboard adds cursor keys, an escape key, and more
(click image to enlarge)
Another alternative text entry method is "Google Voice typing," which works surprisingly well. You can launch that mode from the microphone icon in the bottom row of the Hacker's Keyboard. Speak slowly and clearly, and it can really speed up your text entry on the tablet.
What else is this tablet good for?
Although I've focused primarily on setting up and configuring the Galaxy Tab 2 7.0 for productivity purposes, there's a whole lot more you can do with it, as you'll see by examining the contents of the 14 home screen folders shown earlier.
For more details on the many other tricks the tablet can perform, visit my extensive Galaxy Tab 2 7.0 screenshot tour. There, you'll find more than 300 screenshots showing apps for: device control and file management; watching or reading the latest news; viewing movies and TV episodes; enjoying your favorite music genres and Internet radio; keeping up with the latest news; text messaging and voice/video communications; social networking; reading ebooks; playing games; and lots more.
Name: Samsung Galaxy Tab 2 7.0
This low-cost 7-inch Android tablet has virtually everything you'd want in a compact, thin, lightweight, low-cost device. It's a great mobile companion for both work and pleasure, and priced low enough that it's hard to justify not getting one.
Price: $249.99
Pro:
Inexpensive for a tablet.
Lightweight, compact, thin.
Bright, crisp, high-resolution (1024 x 600) capacitive touchscreen.
MicroSD slot supports up to 32GB additional removable flash.
Adequate mic, speakers, and camera.
Built-in GPS receiver.
Usable with USB and Bluetooth keyboard/mouse peripherals.
Easy USB or microSD data transfer without requiring special apps.
Full set of Google cloud services.
Supports Google's Android apps market.
Full-featured browser; supports Adobe Flash.
Includes Polaris Office 4.0.
Decent speech recognition and text-to-speech.
Reasonably good active battery life; excellent standby life.
Con:
Best used with a BT keyboard for generating office documents or composing lengthy emails.
Bottom edge speaker placement reduces sound clarity.
Primary camera is inferior to that of the older Galaxy Tab 7.0 Plus.
About the Author(s)
You May Also Like
How to Amplify DevOps with DevSecOps
May 22, 2024Generative AI: Use Cases and Risks in 2024
May 29, 2024Smart Service Management
June 4, 2024