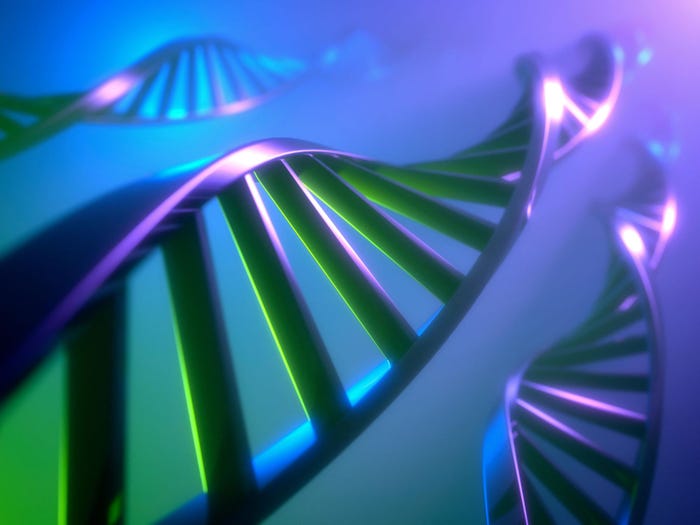Make Firefox A Perfect Fit
Mozilla browsers offer a much higher degree of user customization than meets the eye. Here are ways to tweak Firefox to fit your needs.

Firefox Customization Recommendations
Mozilla browsers offer a much higher degree of user customization than meets the eye in their configuration dialogs. Several of the easiest to implement tweaks for Firefox are found on Mozilla's Firefox Tips & Tricks page. Read the information on the Tips & Tricks page; it tells you how to make these changes. But you'll find that the ChromEdit extension (referenced in the section above), makes Firefox Customizations more convenient. These are the customizations I recommend from Mozilla's Firefox Tips & Tricks page. There may be others there that you'll find more useful than I do.
Tab-Browsing Tweaks
Reveal More Tab/Window Options. This modification adds a new Tabbed Browsing setting in the Tools > Options > Advanced dialog that controls Web site-forced new browser opens. After you make this tweak, close and restart Firefox, open Options > Advanced, put a check in the box beside "Force links that open new windows to open," and make your preferred behavior choice. My choice is "a new tab."
Decide Which New Windows to Block. Allows small pop-up windows spawned by JavaScript to open as normal pop-ups instead of as new tabs in Firefox (which sometimes forces your entire browser window to shrink). I strongly recommend adding this customization in conjunction with Reveal More Tab/Windows Options.
Disable Other JavaScript Window Features. I highly recommend this option in conjunction with Reveal More Tab/Window Options and Decide Which New Windows to Block. If your goal is like mine — to make 90 percent of things you click open as a new tab — these first three customizations provide both that functionality and excellent controls for making sure this works properly with most Web content.
Remove the Close Button from the Tab Bar. This removes the X (Close) button from the right side of the Firefox tab bar, which can be a good thing. It's more possible than it should be to accidentally lose a tab by clicking this box inadvertently. And with the Tab Clicking Options extension installed, you should configure things so that you can delete any tab just by double-clicking on its tab label. The drawback to the customization that removes the Close button from the tab bar is that it also strips the Close button from Firefox sidebars, something that's not desirable. If you install the UndoCloseTab extension, you may not need to remove the Close button.
Performance And UI Tweaks
Enable Pipelining. While I have not run comparison tests, many Firefox users believe that this Pipelining tweak improves Firefox's page-loading performance. I can tell you that it is not a dramatic enhancement. But it's worth a try. Before you try it, please see this blog post from Mozilla.org's Asa Dotzler and Mozilla's Pipelining FAQ. Thanks to Ed Bott for these links.
Speed up Page Rendering. It's not clear to me that this one does anything noticeable. Mozilla's explanation says: "By default, Firefox doesn't try to render a Web page for 250 milliseconds, because it's waiting for data. If you [perform this customization], Firefox immediately tries to render the page, even without complete data. The drawback is [that] on slower machines where doing a "reflow" may actually cause the total page load time to be longer." Another drawback: You may not notice any difference whatsoever.
Prevent Sites from Disabling the Context Menu. Some Web sites prevent you from right-clicking the page to show the context menu of options that can be carried out on that page. This tweak, which you add as Firefox Bookmark, prevents that on many sites.
Use Error Pages Instead of Dialog Messages. This is a minor tweak that provides a slightly better user interface when a Web address isn't displayable.
Using About:Config
The biggest bonanza of options is something called "about:config". To access it, type this into Firefox's URL bar and press Enter:about:config
A word of warning. There's a lot going on in about:config, and it would be a mistake to make random changes to this page. Educate yourself first. Mozilla.org offers a help page that explains How To Modify Hidden Preferences Using about:config. Even more importantly, these additional documents explain individual about:config settings:
The second one is an older document that's really aimed at earlier Mozilla browsers, but it offers slightly more detailed information. There is not a perfect 100 percent overlap between previous Mozilla browsers and Firefox on the about:config page. But the majority of the options are the same. One way to handle this is to use the first link as your reference, and use the second link to check for any additional information about a specific setting.
There's only one about:config-based tweak that I'm currently recommending (although I expect to add others in the near future). This recommendation really only applies to people who have fast Internet connections or those who are Webmasters, news junkies, possibly online gaming, anything where it's mandatory that clicking the Refresh button always shows you the very latest information on that Web page. If that describes the way you need or want to work, you can configure Firefox to work the same way as Internet Explorer's check for Web site updates on "Every visit to the page."
To make this change, find this entry in about:config:
browser.cache.check_doc_frequency
The default setting is represented by the numeral 3, and corresponds to "when appropriate/automatically." To change it, simply double-click the browser.cache.check_doc_frequency entry. A small dialog box will open. Type the numeral 1 to change it to "Each Time" and press OK. Here's a description of the available options for this particular setting:
About the Author(s)
You May Also Like
How to Amplify DevOps with DevSecOps
May 22, 2024Generative AI: Use Cases and Risks in 2024
May 29, 2024Smart Service Management
June 4, 2024