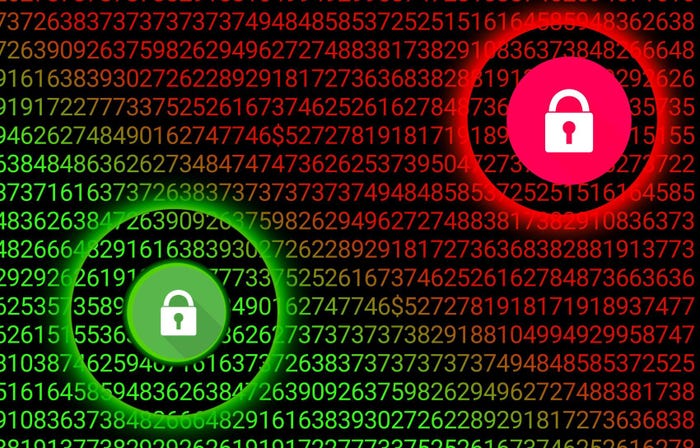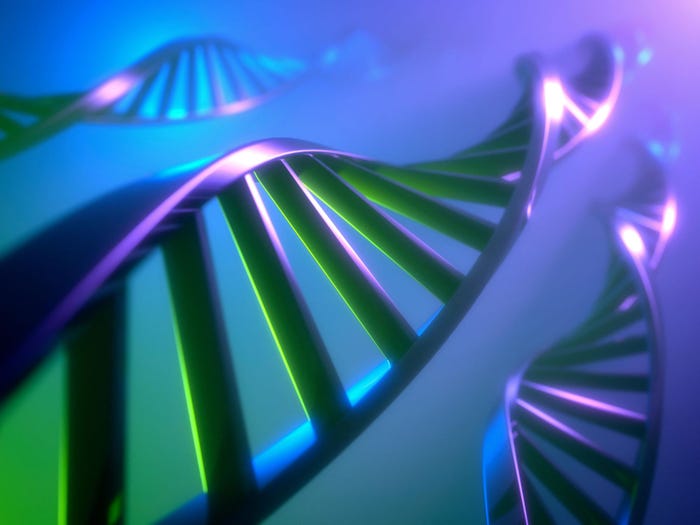How To Root Your Nook Color
Here's how to root your Barnes & Noble tablet for full control and new features.

You might already know about rooting an Android device or how to jailbreak an iPhone. Rooting gives you full control over your devices and frees them from IT's grip. But did you know you can root your Nook Color, too? Here's how.
Before starting this project, first make sure you have a 128MB or larger MicroSD card and a fully-charged Windows PC. Also, make sure you've registered your Nook with Barnes & Noble. Otherwise, you won't be able to buy books online after rooting.

Now down to business. This entire process should take you about an hour. First, download the MicroSD card image for your card. Download the appropriate image for your card. Here, I'm using an 8GB SD card.

Now write the image to your card. To do this I used Image Writer for Windows.
Press the Write button. Writing the image takes awhile, especially if you're using a larger card. My 8GB card took around 20 minutes.

Click Yes when the Confirm overwrite message comes up.

Next, download the latest signed version of the CyanogenMod ROM for the Nook Color.
Note: It’s important that you download only a signed version; otherwise, your system might become unstable.

Copy the downloaded ROM to the root of your MicroSD card. For example, if your card is drive L:\ then the ROM needs to be in L:\ and not in a folder, such as L:\Folder.
Note: This advice applies to whatever your root MicroSD card is assigned. The one in this example just happens to be L:\.

Download the Google Apps zip file. Make sure to get the newest one that is formatted as "gapps-gb-YYYYMMDD-signed.zip."
There are other versions there that won’t work right on a Nook Color. The file should be somewhere around 4 or 5MB in size. Place it in the root of the MicroSD card, along with the CyanogenMod ROM.
Power on your device. You should see ClockWorkMod Recovery come up. Your version might differ from the one shown below, and that’s OK.

Use the four device buttons on your Nook Color to perform the steps in ClockworkMod Recovery. The volume up and down buttons, on the right vertical edge, are for navigation; the power button, on the left vertical edge, is for moving back in the menus; and the horseshoe-shaped n on the front is the enter button.
Select wipe data/factory reset and press n.

Confirm the selection by scrolling down to Yes -- delete all user data. Press the n button again.

Now, wipe the cache partition by scrolling down to highlight that selection and pressing the n button.

Then select install zip from sdcard. Press n.

Select choose zip from sdcard. Press n.

Select the file you downloaded from the Cyanogen website, and press n.

Confirm that you do want to do this by choosing yes. Press n.

Again, select choose zip from SD card. Press n.

This time install the Google Apps zip file. You will be prompted to confirm, as with the Cyanogen zip. Confirm the installation.

Once the Google Apps are finished installing, unmount your SD card by selecting the option for unmounts /sdcard and pressing the n button. Then remove the MicroSD card from the Nook Color. You won’t receive a confirmation, which is OK.
Power off the device by holding down the power button on the left vertical edge.
The first boot might generate an error message about not loading. Don't panic; this is a common glitch. Power it off again by holding down the power button and then back on by holding down the power button.
All should work well now and you can set up your device as you would any other Android tablet or phone.
Based in Duxbury, VT, Jeremy Lesniak is a senior contributor at BYTE. Follow him @jlesniak and email him at [email protected].
About the Author(s)
You May Also Like
How to Amplify DevOps with DevSecOps
May 22, 2024Generative AI: Use Cases and Risks in 2024
May 29, 2024Smart Service Management
June 4, 2024