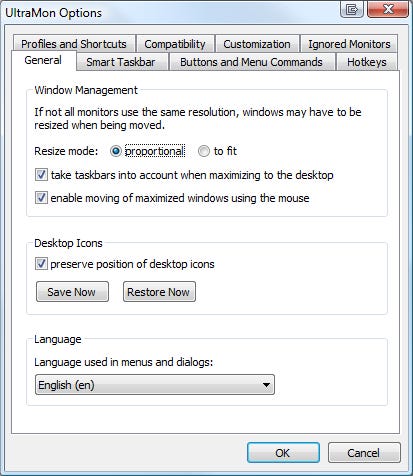A video card, the right utilities, and an extra display or two can dramatically enhance the way you work, use multimedia apps, play games, or simply surf the Internet. Here's how to tweak your rig.

| |
| |
By now, the advantages of having a multicore processor are practically a catechism: You can do more by doing things in parallel. The same logic applies to having more than one monitor, too. The more you can see at once, the more you can do at once.
It sounds like mere anecdotal evidence, but a study conducted for NEC by the University of Utah bore out what people have been saying: More monitors, or even bigger single ones, accelerate productivity. In this article, we'll explore some of the common usage scenarios for multiple monitors, and recommend some utilities and additional hardware to further improve the experience.
Who Benefits?
Multimonitor setups aren't for everyone. For those who only focus on one thing at a time, multiple monitors are going to seem like a waste of money and effort -- and for such people, they very well may be. A person who only has one or two programs open at once and doesn't do a lot of switching between windows will see another monitor as being about as useful as a second navel.
So who's likely to benefit from having multiple monitors? Anyone who deals with things that don't comfortably confine themselves to one display at a time, and where the gimmick of multiple desktops doesn't cut it as a substitute. For example:
Multitaskers: The broadest and most all-inclusive category, this encompasses everyone who's accustomed to doing (or forced to do) more than one thing at once. E-mail/scheduling in one window and everything else in another is one typical way this manifests.
Programmers: Some programmers are known to run up to four monitors at once -- their integrated development environment in one window, the program itself in another, references or documentation in a third, and one more for day-to-day work.
Designers: Anyone who does graphic design -- whether it's for the Web, print, or any other destination -- typically benefits from having multiple displays. The work in question can be concentrated on the main display, with auxiliary displays again used for final rendering, in-place mockups (e.g., a full-screen Web page layout), or everyday applications like e-mail or Web browsers.
Multimedia creators: Video editing and digital-audio workstation gurus have been using multiple displays for ages. It's typical to have an entire display dedicated to nothing but full-screen video playback -- preferably a widescreen high-definition plasma monitor if you can get it!
Financial workers: This one's almost a no-brainer. Day traders or people who work in finance can never get enough screen acreage. Virtual desktops don't cut it either: The time it takes to switch from one virtual desktop to the other is an eon compared with the millisecond it takes to simply look from one screen to the next.
The exact increases in productivity from multiple monitors will vary depending on what you're doing and in what form, but as the old cliché goes, seeing -- and using -- is believing.
| |
| |
Hardware
Most people don't start by buying two displays right off the bat; rather, they add a second one to their existing display. To do so requires a video card that can support two displays, but this has become an almost standard-issue feature for video cards. Consider: As of this writing, NewEgg lists an ATI-based Sapphire Radeon HD 3850 with 512 MB of display memory and dual DVI outputs for $69.99, plus a mail-in rebate.
For those who want to ramp up to three or more displays, the options include upgrading the existing video card, adding a second one CrossFire-style -- or, probably the most economical and flexible option -- adding a USB-connected display adapter. The eVGA UV Plus is an example of one such device. Connect it to a USB 2.0 port, plug a monitor into it, and your computer now has an extra video output that behaves as the real thing.
Note that USB-connected displays have one major disadvantage over the real thing. Because the data for the display has to be sent over the wire in real time, they are not suited to high-refresh functionality like displaying video playback or playing games. To that end, they're best used for a tertiary display that isn't running at a gargantuan resolution -- e.g., a display used for checking e-mail or something not too strenuous.
Another option for multiple displays -- which isn't cheap, but is a hugely useful option -- is to mount at least one of them on a movable armature. Aside from adding that much more adjustability to the display (many armatures allow you to switch between landscape and portrait mode on the fly, for instance), it also frees up desk space: You don't need to devote a spot on the desktop for the monitor stand itself, since an armature can clamp to the side of the desk or even be wall-mounted. Ergotron, one of the largest manufacturers of monitor armatures, offers several models specifically designed for multiple-monitor setups.
A final note about monitors themselves: It is not required that the monitors be the same size, the same resolution, or even the same type. You can mix and match CRT and LCD displays -- either as part of the way you intend to work, or as a provisional measure to see what kind of improvements in productivity you receive by working with two displays.
| |
| |
Multimonitor Software
Most operating systems will, by default, natively recognize and allow some basic level of management for multiple monitors. Anyone who's installed a second monitor in Windows ought to be familiar with the "display settings" window, which allows you to set the exact physical positions of monitors so that moving the cursor from one screen to the next behaves predictably. But outside of that, there's a small but powerful little clutch of programs designed to make using multiple monitors that much easier.
The main contender in this category is easily UltraMon, something of an all-in-one package of solutions for all the nagging little problems that people have with multiple monitors. Don't like the fact that the Taskbar only appears on the main display? UltraMon creates Taskbars for each display, with only the relevant application icons on each one. Want to have an easy way to move an app to another display without dragging it, or maximize a window to cover all displays? UltraMon places buttons on the application's context menu that lets you do this. Want to stretch your wallpaper to cover all your displays, or automatically mirror a given window across each display? That's all possible here, too, and lots more besides. The only major drawback, if this can be said to be one, is that UltraMon is a commercial app: It's $40 for a single license, with a 30-day trial available at no cost.
Another program in the same vein, with a 60-day trial, is Actual Window Manager. Billed as a generic window management application, it's also useful for multiple-monitor environments since it includes a slew of features for same. It offers an extended taskbar function and smart handling of maximized windows on multiple displays, and also a multiple-monitor task switcher.
A less powerful but still useful program, MultiMon, comes in both completely free and for-pay editions. The free version has most of the features people will want: extending the taskbar across multiple monitors, or moving apps between monitors with a single click. The for-pay edition adds multiscreen maximizing and a number of other things that might be minor in the abstract, but may be worth the price tag for some people.
Other Software
One program which is not a multimonitor management app per se but is still enormously useful on multiple monitors is Ivan Heckman's allSnap. Simple and unobtrusive, this tiny application lets you snap the borders of windows to the edges of the screen(s), to the edges of other windows, or to a predefined grid. It's useful on a multimonitor setup when you want to dock things to the inside edges of either screen, especially when you're dealing with programs that have no inherent ability to dock windows. I first installed it over two years ago and haven't stopped using it since.
Note that some programs, like Word 2007, have odd window-snapping behaviors no thanks to the ways they tap-dance around the standard window-presentation application programming interfaces. In the case of that particular application, dragging the whole window around doesn't cause it to snap but dragging the window borders does. These issues also affect some of the programs described above as well, so keep an eye out.
Another program that works both on multiple monitors or as a way to make a single monitor that much more useful is Tom Zickel's SplitMonitor. This lets you take any running application and set it so that it remains persistently on-screen, with all other programs running only in whatever on-screen space remains. It has some slight issues in Vista, but otherwise works well.
Another clever way to use multiple monitors is when you have two PCs, with one monitor attached to each. The program MaxiVista lets you treat multiple PCs as if they were extensions of the same single PC. It also works across desktop and notebook machines, although the one caveat is that a) all the machines in question must be able to communicate with each other across a network and b) all must be running Windows. Also, as with USB-connected video, don't expect native performance; it's best for auxiliary windows.
Conclusions
Just having two displays is only the start of using them efficiently. It'll take time and practice to learn how to get the most out of having multiple monitors in your particular work scenario, and you might find that having at least one program handy as an adjunct to that is a huge help. One thing's for certain, though: Once you start using two displays, you're going to have a hard time going back to only one.
About the Author(s)
You May Also Like